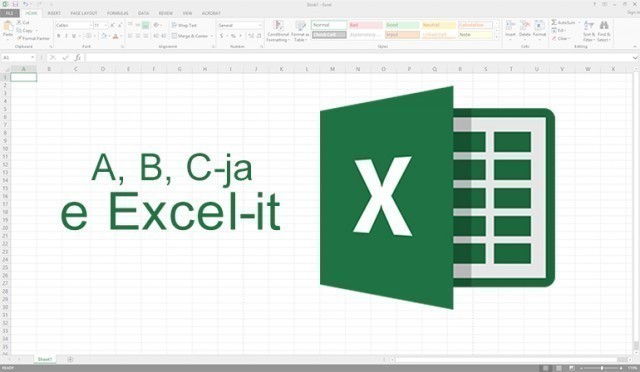
Programi Excel, përdorimi i tij hap pas hapi
Excel-i është një program i krijuar nga Microsoft Office. Me anë të këtij programi ju mund të krijoni dhe formatoni databaza, lista, të ardhura, shpenzime, kalendarë, buxhetet, përmbledhje të ndryshme duke i ndarë me grafikë dhe tabela.
Excel-i është një program i krijuar nga Microsoft Office. Me anë të këtij programi ju mund të krijoni dhe formatoni databaza, lista, të ardhura, shpenzime, kalendarë, buxhetet, përmbledhje të ndryshme duke i ndarë me grafikë dhe tabela. Të gjitha këto mund t`i bëni nëse dini ta përdorni siç duhet Excel-in.
Pjesa e parë: Hapja e një dokumenti Excel.
1. Hapni programin e Exceli-it. Duhet të keni një ikonë në desktop në kompjuterin tuaj. Nëse nuk është atëherë ndiqni rrugën duke klikuar komandat: Start – Programs – Microsoft Office dhe aty do gjeni ikonën e programit.
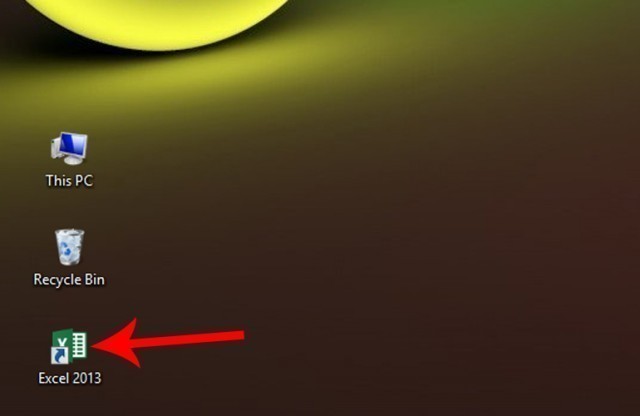
2. Krijoni një dokument të ri. Klikoni “File” dhe më pas “New”. Tek menuja “New” do ju hapen disa sugjerime që ju të keni më të lehtë krijimin e dokumentit në bazë të asaj që ju nevojitet ju. Por kryesorja ngelet komanada “Blank Workbook” e cila është një dokument bosh në të cilën mund të krijoni të gjitha ato që dëshironi.
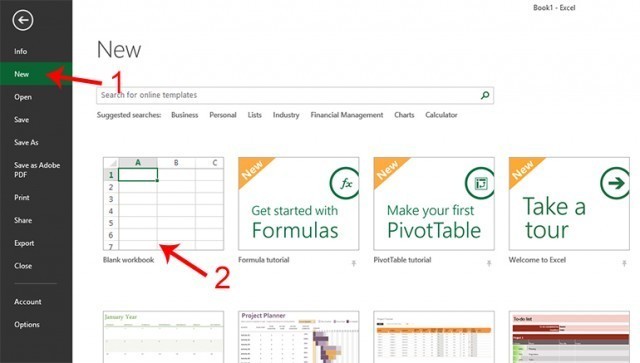
3. Ruani dokumentin. Klikoni butonin “File” dhe më pas “Save as”. Zgjidhni vendin ku dëshironi ta regjistroni dokumentin si për shembull në Desktop (që ta keni të aksesueshme më lehtë), shkruani emrin e dokumentit dhe sigurohuni që dokumenti që po ruani ka të caktuar llojin e dokumentit si format excel-i.
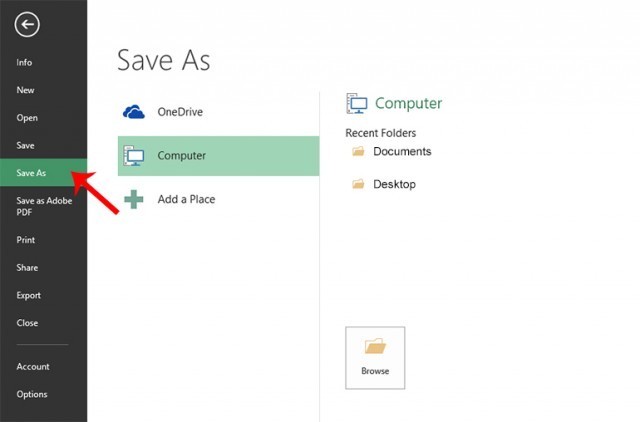
4. Familjarizohuni me menytë në pjesën e sipërme të dokumentit. Studioni secilën prej tyre çfarë përmbajnë dhe për çfarë shërbejnë. Mund të bëni çfarë të doni në dokument pasi të dini funksionin e secilës komandë. Menytë janë: File, Home, Insert, Page Layout, Formulas, Data, Review dhe View.
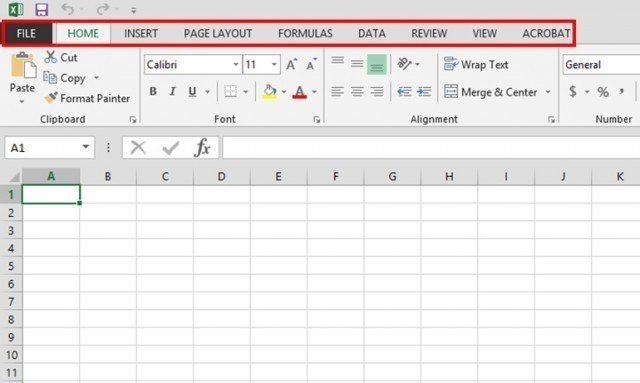
5. Mësoni gjuhën e nevojshme për të përdorur Excel-in. Të dini termat e teknologjisë është shumë e rëndësishme në përdorimin e programit. Pasi të mësoni ata ju do mund ta përdorni programin shumë thjeshtë.
• Rreshti është seksioni që fillon në krahun e majtë dhe vazhdon në të djathtë. Dallohet nga numrat që janë të shënuara në cepin e majtë të ekranit.
• Kolona është seksioni që fillon nga lart dhe vazhdon poshtë. Ky seksion dallohet nga shkronjat që janë të shënuara në pjesën e sipërme të faqes së dokumentit.
• Qeliza është çdo katror që shikohet në faqen e dokumentit.
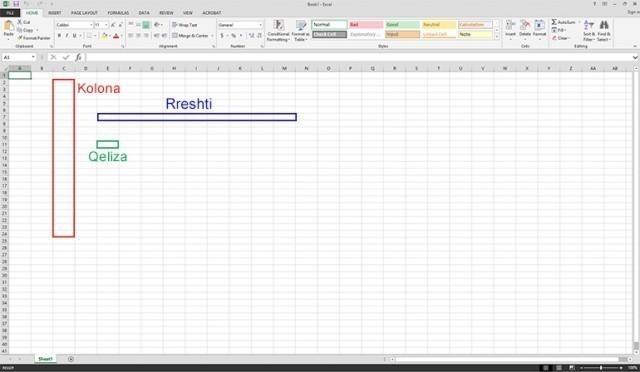
6. Përgatitni dokumentin tuaj për të hedhur të dhënat. Çdo dokument i ri që krijohet përmban 3 faqe. Faqja e parë hapet automatikisht dhe këtë mund ta shikoni në fund të faqes. Gjithashtu nëse këta tre faqe nuk ju mjaftojnë mund të shtoni faqe sa të dëshironi ju.
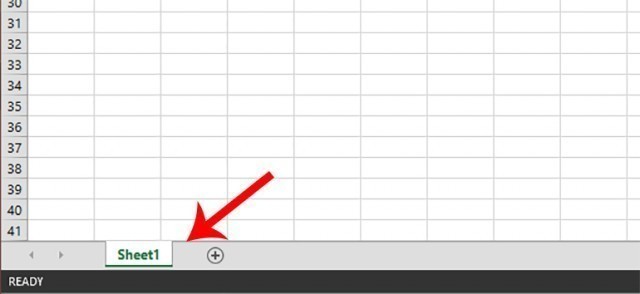
7. Emërtoni një faqe duke klikuar me të djathtën mbi “Sheet 1”. Zgjidhni komandën “Rename” dhe vendosni titullin e faqes.
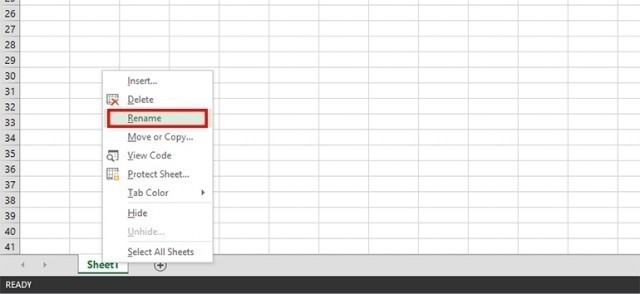
8. Në rreshtin e parë të faqes, shënoni emërtimin e secilit qelizë për të përcaktuar llojin e të dhënave që do hidhni. Për shembull, mund të vendosni: Emri, Data dhe Shuma. Secila prej këtyre përcakton kolonën e saj në të cilat do hidhen të dhënat përkatëse.
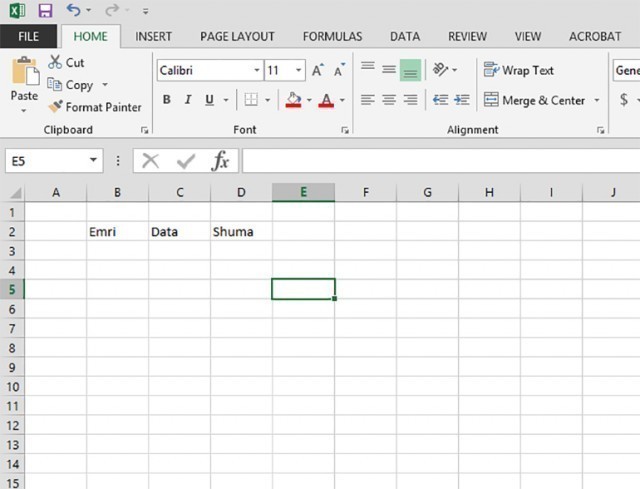
9. Ruani dokumentin herë pas here. Kur po hidhni të dhëna në një dokument excel është e këshillueshme që herë pas here të ruani atë. Pasi puna që po bëni fare lehtë mund të prishet nga kompjuteri që mund të bllokohet ose në rast të ndërprerjes së energjisë. Për të ruajtur të dhënat klikoni menynë “File” më pas komandën “Save”. Një mënyrë më e thjeshtë për të ruajtur dokumentin është duke shtypur butonat “Ctrl” dhe “S” në tastierë.
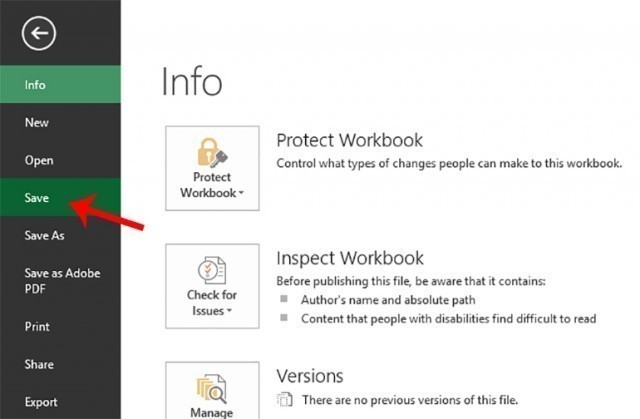
Pjesa e dytë: Shtimi dhe menaxhimi i të dhënave në Excel
1. Filloni të shtoni të dhënat në qeliza. Gjëja më e mirë do ishte nëse filloni duke bërë një provë më para nëse çdo gjë është ashtu siç duhet. Klikoni në një qelizë dhe filloni të plotësoni të dhënat.
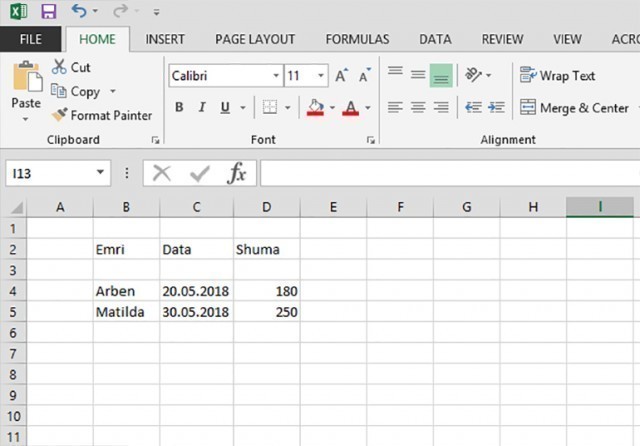
2. Mësoni si janë të formatuara qelizat. Qelizat e një dokumenti të ri janë të krijuara në formatin “General”. Kjo do të thotë që mund të shtoni çdo të dhënë dhe qelizat do i njohin si të njëjta. Por sipas kërkesës ju mund të vendosni formatin e qelizës, rreshtit ose kolonës.
• Formati mund të ndryshohet në bazë të dhënave që ka secila qelizë si: numra, data, ora ose kursin valutor. Këtë mund ta bëni në menynë “Home” në seksionin “Number”. Aty do gjeni një trekëndësh të cilin nëse e klikoni hapet një meny ku janë të caktuara llojet e formateve. Pasi të selektoni qelizat që dëshironi të ndryshoni formatin bëni procedurat e mësipërme dhe në fund zgjidhni atë që ju duhet.
• Gjithashtu ju mund të ndërroni llojin e shkrimit, madhësinë si dhe vendosjen e tekstit në secilen qelizë duke klikuar në menynë “Home” në seksionet “Font” dhe “Alignment”.
• Mund të ndryshoni formatin e gjithë kolonës ose të gjithë rreshtit duke selektuar shkronjën ose numrin përkatës.
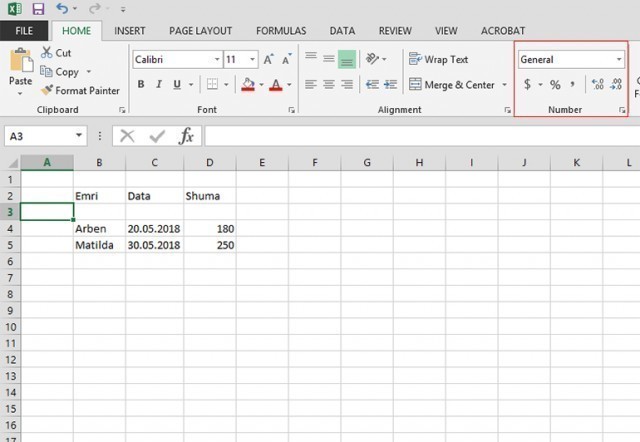
3. Shtoni të gjitha të dhënat.
• Shtypni “Enter” për t’u zhvendosur nga njëra qelizë në tjetrën në kolonën ku po punoni. Shtypni “Tab” për t’u zhvendosur nga njëra qelizë në tjetrën brenda rreshtit në të cilin po punoni. Gjithashtu mund të përdorni edhe shigjetat për të bërë të njëjtat lëvizje.
• Mos harroni të ruani të dhënat.
4. Rendisni të dhënat. Selektoni të dhënat që dëshironi të rendisni. Ju mund të selektoni një kolonë ose disa kolona duke përfshirë edhe tekstin e titujve kryesor.
• Sigurohuni që të zgjidhni të gjitha kolonat sëbashku kur t`i rendisni. Renditja e vetëm një kolone mund të nxjerri problem me kolonat e tjera pasi nuk përkasin të dhënat njëra me tjetrën.
• Pasi të selektoni të dhënat që dëshironi të rendisni, shkoni në menynë “Data” dhe aty do gjeni një seksion “Sort” në të cilin mund të rendisni të dhënat si të dëshironi ju.
• Renditjen mund ta bëni nga A në Z ose nga Z në A dhe gjithashtu edhe për numrat nga më i madhi te më i vogli ose nga më i vogli te më i madhi.
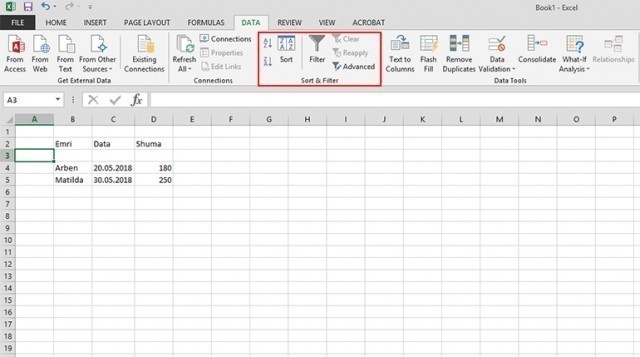
5. Filtroni të dhënat. Përzgjedhja e të dhënave që dëshironi duke filtruar me anë të theksimit të një ose disa kolonave.
• Klikoni në menynë “Data” dhe më pas “Filter” në seksionin “Sort and Filter”.
• Në fillim të çdo kolone do të shfaqen trekëndësha të cilat mund t`i klikoni dhe të shikoni mundësitë që ofrohen për të filtruar të dhënat.
• Zgjidhni vlerat të cilat ju shërbejnë dhe klikoni “OK” për të parë rezultatin. Të gjithë të dhënat e tjera që nuk plotësojnë kushtin që ju keni përcaktuar do të zhduken nga ekrani dhe do shfaqen vetë ato që ju nevojiten ju. Për të rikthyer të dhënat “e zhdukura” ju mund të shkoni në seksionin “Sort & Filter” dhe do shikoni për një komandë të shkruar “Clear” e cila rikthen në gjendjen e mëparshme të dhënat tuaja.
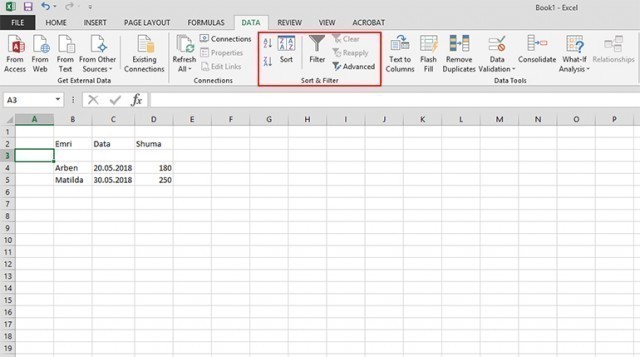
7. Printoni punimin tuaj duke klikuar menynë “File” dhe më pas komandën “Print” ose duke shtypur butonat “Ctrl” dhe “P” në tastierë.
• Ju mund të shikoni dokumentin se si duket para se ta printoni duke klikuar në komandën “prin preview”. (Shënim: Versionet e reja të Microsoft Office e ofrojnë këtë shërbim në komandën “Print” ku ju mund të shikoni materialin tuaj para se të jepni komandën përfundimtare për të printuar.)
• Mund të rregulloni përmasat ose parametrat e faqeve para se t`i printoni në menynë “Page Layout” në seksionin “Page Setup”.
• Nëse dëshironi të printoni vetëm një pjesë të faqes dhe jo gjithë faqen ju duhet të selektoni atë që dëshironi të printoni dhe më pas shkoni te komanda “Print” dhe përzgjidhni “Print selection” në dritaren që hapet.
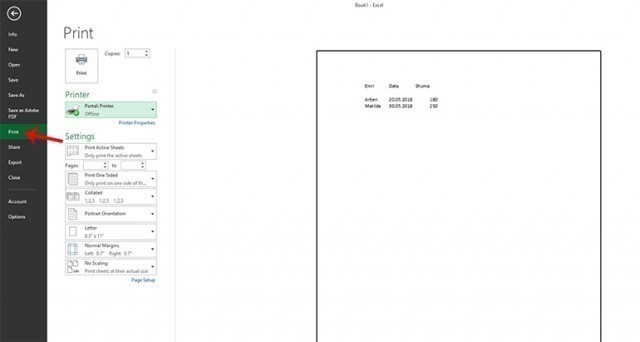
6. Gjeni një tekst specifik në dokumentin tuaj. Nëse keni një dokument me shumë të dhëna dhe nuk dini se si të gjeni një të dhënë specifike që ju nevojitet, mos u shqetësoni. Nuk është e nevojshme të kërkoni një nga një të gjitha qelizat. Programi ju ofron një mundësi për të kërkuar atë ju nevojitet. Në menynë “Home” në seksionin e fundit mund të gjeni komandën “Find and Select” e cila ju shërben për këtë problem.
• Klikoni “Find” dhe shkruani në dritaren që hapet të dhënat që ju duhen.
• Klikoni “Find all” dhe një listë me sugjerim që kanë lidhje me atë që po kërkoni do ju shfaqet. Kjo komandë nuk vlen vetëm për një faqe pune por për edhe gjithë dokumentin.
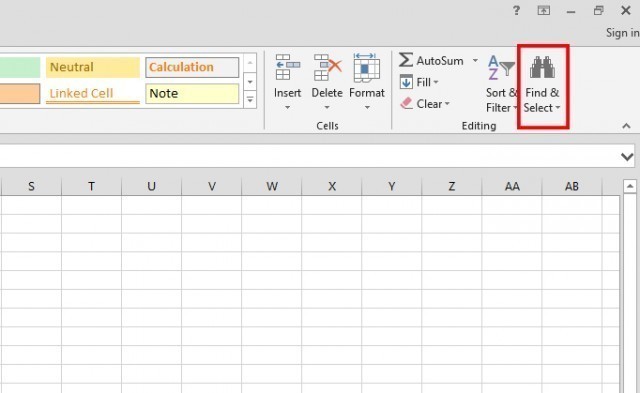
Pjesa e tretë: Llogaritjet bazë të programit.
1. Përdorni funksionin e mbledhjes së kolonave. Klikoni në një qelizë bosh poshtë qelizave të tjera me numra të cilat dëshironi t`i mblidhni.
• Klikoni shenjën e funksionit “Autosum” në të djathtë të menysë “Home” .
• Klikoni përsëri dhe do shikoni që qeliza që më parë ishte bosh u plotësua me një numër i cili përket me shumën e numrave të kolonës.
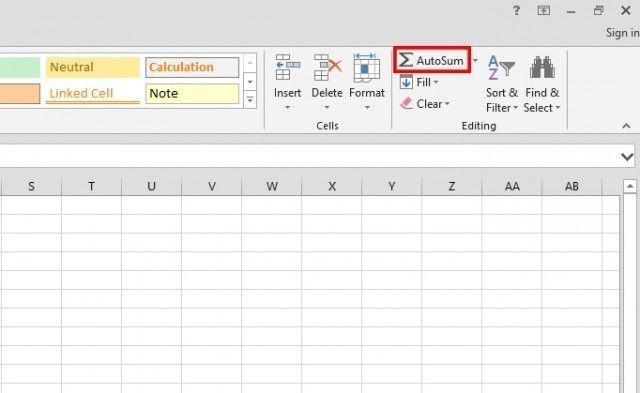
2. Përdorni shenjën e barazimit për të nisur çdo lloj formule. Nëse po përdorni një formulë manualisht duke përdorur formulat e shkruara në vend të funksionit “Autosum”, ju duhet patjetër të vendosni shenjën e barazimit. Vendosni shenjën e barazimit në qelizën që dëshironi të shfaqni përfundimin.
3. Mblidhni qelizat e caktuara me numra. Nëse dëshironi të mblidhni dy ose më shumë qeliza që përmbajnë numra dhe në fund të nxirrni përfundimin, nuk është e nevojshme të mblidhni me makinë llogaritëse dhe më pas të shtoni manualisht numrin pasi programi ju ofron këtë mundësi.
• Në qelizën që dëshironi të shikoni rezultatin, vendosni shenjën e barazimit (=).
• Pastaj klikoni në qelizën e parë që përmban numrin e parë që do mblidhet. Pasi të zgjidhni numrin e parë në qelizën që kishit shenjën e barazimit do shtohet një numër dhe një shkronjë që është adresa e numrit që klikuat. Në po atë qelizë do shtoni shenjën e mbledhjes (+). Pasi të shtoni (+) klikoni në qelizën që mban numrin tjetër që do mblidhet.
• Pasi të zgjidhni edhe qelizën e dytë do shikoni që është formuar një formulë e tillë: =A1+A2 dhe në momentin që do shtypni “Enter”, në qelizë do shfaqet numri i mbledhur.
• E njëjta mënyrë ndiqet në rast se dëshironi të bëni zbritjen e dy numrave do ndiqni të njëjtën rrugë por në vend të shenjës plus (+) do vendosni shenjën e zbritjes minus (-).
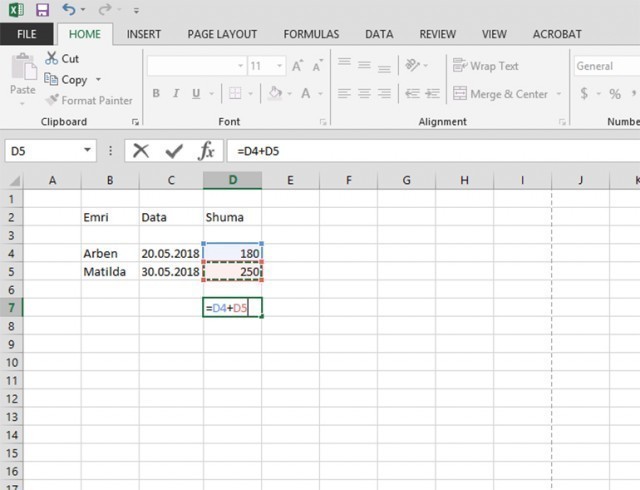
Hapi i katërt: Krijimi i vizualeve
1. Krijoni një grafik duke përzgjedhur të dhënat që dëshironi të shfaqni.
• Gjeni menynë “Insert” dhe më pas seksionin “Charts”.
• Aty zgjidhni llojin e grafikut që ju shërben për të dhënat tuaja.
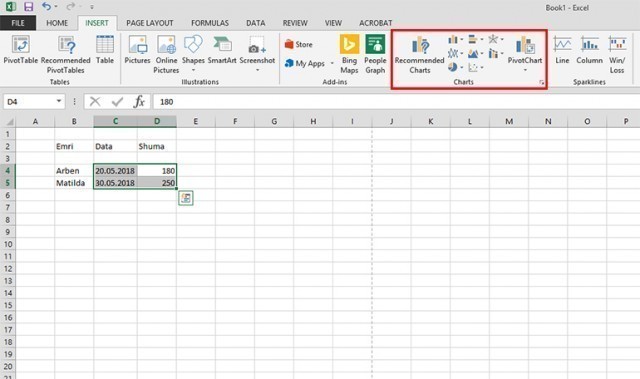
2. Krijoni një tabelë duke selektuar të dhënat që dëshironi të vendosni në tabelë. Këto qeliza mund të përmbajnë të dhëna ose mund të jenë edhe bosh.
• Në menynë “Home”, seksioni “Styles group” gjeni komandën “Format as table”
• Zgjidhni stilin e tabelës nga lista që ju shfaqet.
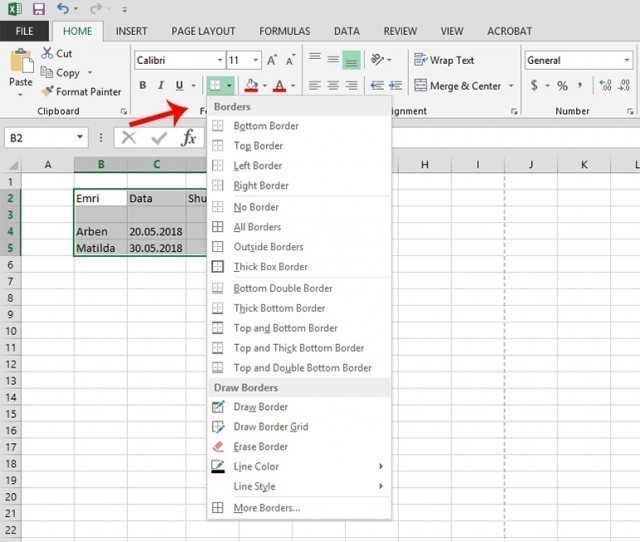
3. Ndryshoni tekstet në qeliza sipas dëshirës tuaj duke i ndryshuar ngjyrën apo llojin e shkrimit. Këto komanda i gjejeni në menynë “Home”, seksioni “Font”.
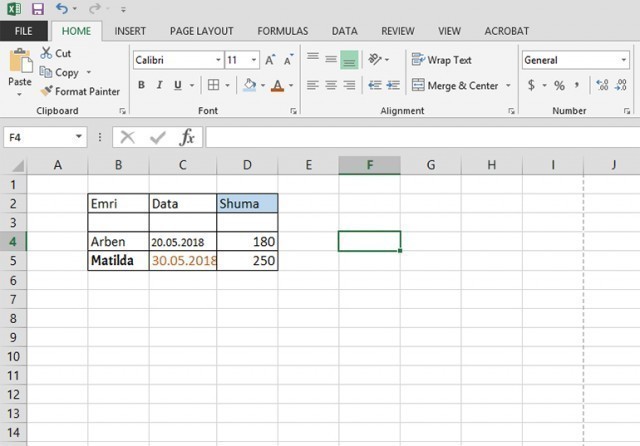
(A. Përlala; Portali Shkollor)




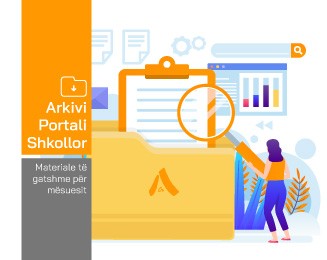
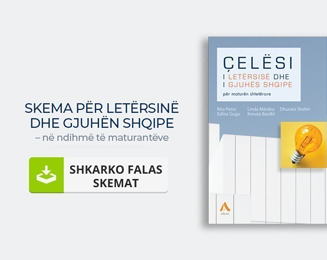





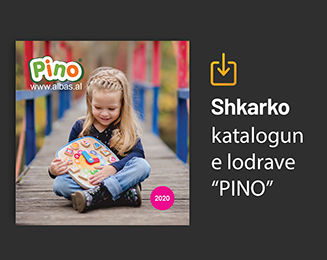

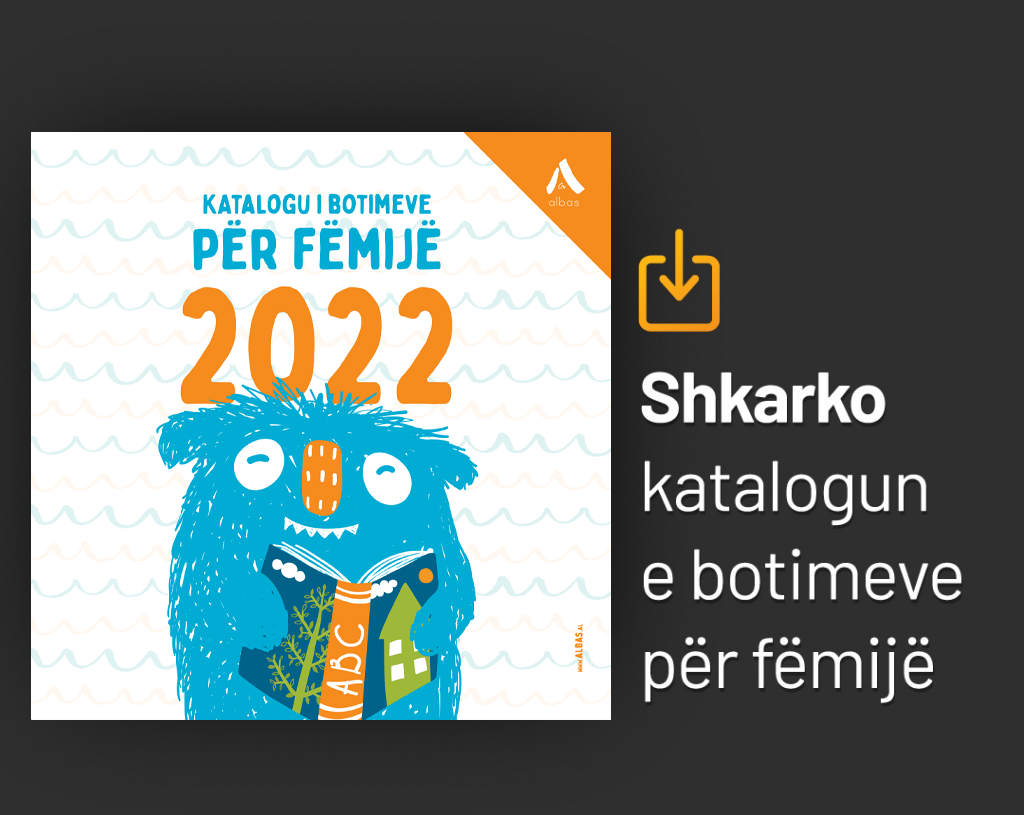






































Si të shkruajmë shkronjat e gjuhës shqipe “ë”, “Ë”, “ç”, “Ç” me një tastierë italiane!
“Siguria e fëmijëve në internet” nga mësuesja Marsela Peçollari
10 opsionet e tastierës që secili nga ju duhet t’i dijë